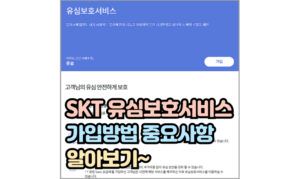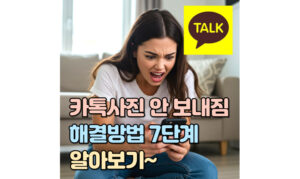엑셀 행삽입, 행삭제는 엑셀을 사용하다 보면 수 없이 사용하게 되는 기능 중 하나입니다. 그리고 엑셀은 단축키를 얼마만큼 알고 있느냐에 따라 작업속도가 현저히 차이가 나는데요.

관련하여 본 글에서는 엑셀 행삽입 단축키, 행삭제 단축키에 대해 알아보겠습니다. 평소 궁금하셨던 분들은 아래 내용을 확인해 보시길 바랍니다.
엑셀 행삽입 단축키
우선 본 글의 주제인 엑셀 행삽입 단축키는 아래와 같습니다.
| Ctrl + Shift + (+) |
다만 한번에 마법과 같은 행삽입이 되는 것은 아닌데요. 삽입하고자 하는 행에 위 단축키를 누르면 또 다른 창 하나가 아래와 같이 등장을 합니다.
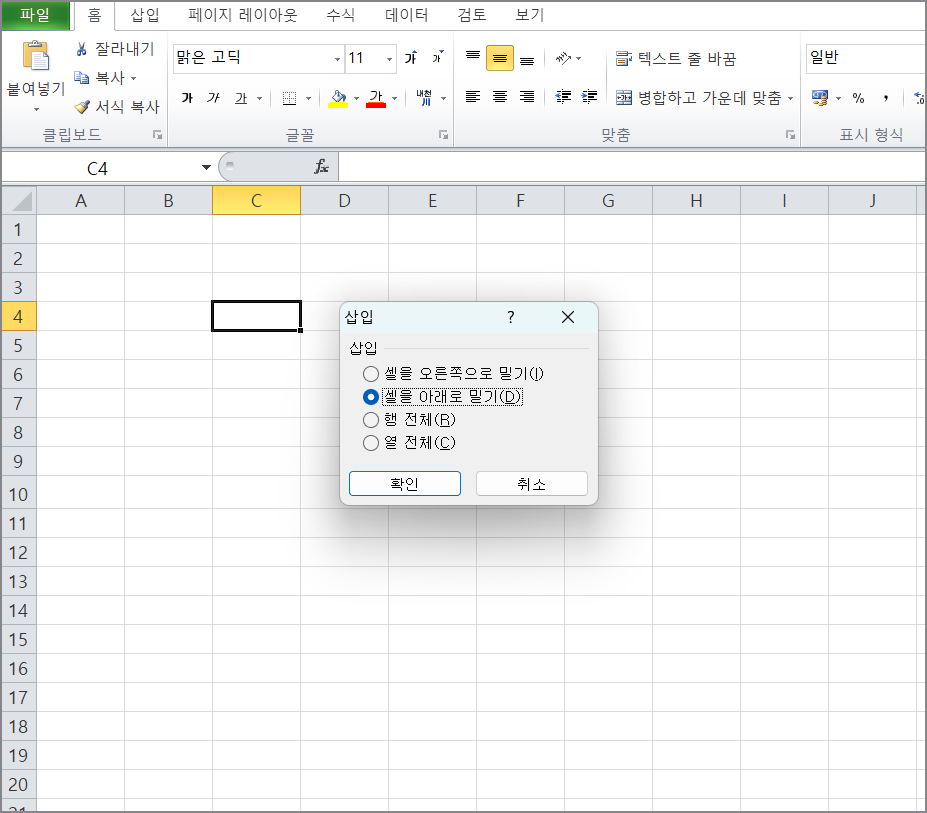
위 창에서 자신이 밀어내고 싶은 방향으로 밀기를 하면 되는데요. 심지어 행 전체 또는 열 전체를 밀어낼 수 있습니다. 만약 엑셀 리본메뉴(상단메뉴)에서 삽입키를 찾고 싶다면 ‘홈’탭의 우측에 있습니다.
엑셀 두 줄, 세 줄 행삽입
엑셀 행삽입을 한 줄만 하는 것이 아닌 두 줄, 또는 세 네줄의 삽입도 가능합니다. 자신이 행 삽입하고픈 라인의 행 전체를 선택합니다. 그 후 두 줄을 원한다면 둘 줄 드래그!
세 줄을 원한다면 세 줄 드래그를 한 후 마우스 오른쪽 버튼을 눌러줍니다. 그리고 ‘삽입(I)’버튼을 클릭해주면 됩니다. 이 방법은 행에만 적용되는 것이 아닌 열에도 적용할 수 있습니다.
엑셀 행삭제 단축키
이번에는 엑셀 행삭제 단축키에 대해 알아보겠습니다. 엑셀의 행삭제 또한 행삽입 만큼이나 자주 사용하는 작업 중 하나인데요. 기본적으로 행삭제를 한다고 하면 삭제할 행을 선택한 후 마우스 우클릭으로 가능합니다.
직관적으로 ‘삭제(D)’라고 눈에 보이기 때문에 바로 눌러주면 되는데요. 하지만 엑셀은 빠른 컨트롤이 작업시간을 줄여주기에 단축키를 사용해볼 필요가 있습니다. 엑셀 행삭제 단축키는 아래와 같습니다.
| Ctrl + ( – ) |
지우고픈 행을 선택한 후 ‘Ctrl + ( – )’를 동시에 눌러주면 바로 삭제가 됩니다. 만약 엑셀 리본메뉴(상단메뉴)에서 행삭제키를 찾고 싶다면 ‘홈’ 탭의 우측에 있습니다.
행 전체선택 단축키
행 삽입이나 행 삭제 이전에 해당되는 행을 전체선택해 보는 방법 그리고 단축키를 알아보겠습니다. 내가 특정한 셀의 전체 행을 보고 싶을 때 사용하면 요기나게 사용할 수 있겠는데요.
우선 셀을 선택한 후 아래의 단축키를 눌러주면 됩니다.
| Shift + Space |
지금까지 엑셀 행삽입, 행삭제 단축키에 대해 알아보았습니다. 엑셀 안에서는 어떤 삭제든 삽입이든 저장을 하게 되면 영구삭제, 공백삽입이 이루어집니다. 때문에 작업 전 한번 더 생각해 보는 여유를 가져보시길 바랍니다.